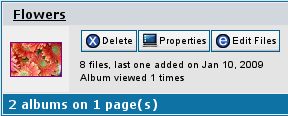Albums
In Coppermine, uploaded files go into albums. Albums can contain files, but not sub-albums. Albums can go into categories. Categories can contain sub-categories and albums, but they can not contain files.
In Coppermine, permissions go by album: you can assign permission for your users to upload to particular albums and disallow uploads for other albums. You can explicitely allow or deny comments or rating permissions per album.
The Album Manager

Coppermine stores files inside of albums, so you'll need at least one album for your pictures/files to be placed in. Albums can be stored in categories (but they don't HAVE to be in a category, they can just as well go into the coppermine "root").
When you click on "albums" in the admin menu, you will see the Album Manager.
Creating albums
- Choose a category from the dropdown list "Select category" and highlight the selection where you would like your album to reside in. (or choose "* No category *" if the album should go into the coppermine "root"). If you haven't created a category yet, go to the categories control panel first. Or, you can proceed with these steps to first create an album and move the album into a category later. You can also perform this moving task by using the album properties page.
- To create an album, click on the "New" button - a new album will appear on the list, by default this album is labelled "New album"
- Click on the text input field at the bottom of the screen, highlight the default name "New album"
- Then type in the album name you want to use
- (repeat steps 2 through 4 to add additional albums)
- Click "Apply modifications" to submit your changes to the database. failure to do so will result in the loss of all the changes you just made. You can always return to this panel to edit and change album names, sort them within their parent category, and/or move them to different parent categories.
- After clicking on "Apply Modification", confirm your intent in the alert box with the "OK" (Are you sure you want to make these modifications ? button.)
Renaming albums
- Choose a category from the dropdown list
- Click on the album you want to change
- Click on the text input filed at the bottom of the screen, highlighting the album name
- Type the album name you want to assign
- Click "Apply modifications"
- After clicking on "Apply Modification", confirm your intent in the alert box with the "OK" (Are you sure you want to make these modifications ? button.)
Changing the album order
- Choose a category from the dropdown list
- Click on the album you want to move up or down in the list
- Use the arrow buttons to move the album up or down
- Click "Apply modifications"
- After clicking to Apply Modification, confirm your intent in the alert box with the "OK" (Are you sure you want to make these modifications ? button.)
Deleting albums
- Choose a category from the dropdown list
- Click on the album you want to delete
- Click the "Delete" button
- Confirm the alert box with "OK" (Are you sure you want to delete this album ? All files and comments it contains will be lost !)
- Click "Apply modifications"
- After clicking to Apply Modification, confirm your intent in the alert box with the "OK" (Are you sure you want to make these modifications ? button.)
Modifying albums/files
When you are logged in as admin and haven't switched admin controls off there is a menu displayed next to each album
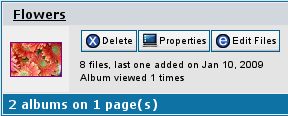
- Delete allows you to delete the album and (CAUTION) all files within it.
- Properties allows you to modify the name, description and permissions of the album
- Edit files allows you to modify the title/caption/keywords etc... of the files in the album
Album properties
The album properties page can be accessed by clicking on "Properties" item next to the thumbnail that represents a particular album.

Controls
-
Related tasks
Buttons that lead to other gallery pages that are related to what you're currently doing. When clicking on one of these buttons, all changes you have applied on the album properties screen will be lost if you haven't saved them previously, as you're being sent directly to the task you have picked.
-
Edit files
The button "Edit files" will send you directly to the Edit files dialog that can be accessed as well from the similar button next to the thumbnail that represents an album on the index page.
-
Parent category
The button "Parent category" will send you to the index page of the category the album resides in that you're currently editing.
-
Thumbnail view
The button "Thumbnail view" will send you directly to the thumbnail overview of the album you're editing.
-
Choose album
The "Choose album" dropdown list allows you to quickly switch to the album properties page of another album than the one you're currently editing. Use this dropwdown as a shortcut if you want to edit several album properties in a row without having to jump to the parent category first. When selecting an items from that dropwdown, you will be immediately sent to the corresponding album without the changes on the current page being saved.
-
Album title
The input field "Album title" can be used as an alternative to the corresponding naming option on the album manager if you want to rename just the current album. The album title will be the clickable text on the index page.
-
Album category
The "Album category" drop down list allows you to move an album from one category to another. If you set this to "* No category *" then the album will be displayed on your main page, i.e. in your gallery root.
-
Album description
The optional input field "Album description" can be used to provide an explanation about what is to be found in the album. Use bbcode to add links and additional formating to your descriptions.
-
Album keyword
In 1.4.x and better the Album Keyword is being used to link images from other album into another. Using this method, files/images can be displayed in various albums while the file itself need only exists in one album on your webserver. You simply upload a file to one album as you would normally do, then assign one or more keywords to the file.
The keyword function reads blank spaces between words as a 'break' and assumes that these words are separate words. If you must use phrases for your keywords, connect them with an underscore or by using the ASCII space holder [Ctrl]+[Alt]+[0][1][6][0] (NOTE: the latter option only works with latin based character sets.) Each album can only have ONE (1!) keyword or keyword phrase. All pictures residing in different albums that you would like to be displayed in this album must have the same keyword or keyword phrase in their respective keyword fields. Pictures, unlike albums can have multiple keywords or keyword phrases separated by spaces or another particular keyword separator that needs to be unique for your entire gallery. This provides you with the option to display pictures in many albums. For the visitor of these albums, it will appear as if the file/image had been uploaded to each album.
-
Album thumbnail
The thumbnail option lets you select the picture that will represent the album in the album list. Do not assign a picture here if you would like the album to select images randomly. Possible options are:
- The thumbnails that have been uploaded so far to this album
- Last uploaded (default)
- Random image
-
Album can be viewed by
Using this dropdown you can specify who will have access (ie. who will be allowed to view) the content of this album. If you have specified a particular group to be allowed access, visitors who are not members of the group you specified will not be able to view the contents of this album. This applies as well to content linked into other albums using the album keyword feature - if the visitor isn't allowed to access the original content, he won't be able to access the linked content. If a visitor is denied access using the "Album can be viewed by" feature, he won't be able to upload to that album neither; you can't upload to albums that you're not allowed to access in the first place.
Pre-requisites: if you have set "Albums can be private" to YES on the config page, you can determine who will have permission to view the files of this album. If you have set the config option "Albums can be private" to NO (not recommended), you won't be able to specify access permissions, i.e. all albums will be public and the "Album can be viewed by" will not even be displayed.
If you have specified a password in the field "
Album password", the dropdown list "Album can be viewed by" will be set to "Me only". That is expected behaviour and is perfectly fine if you want password-protection enabled. In other words: if you specify an album password, you can not restrict access further.
-
Password protection
Instead of setting access restrictions using the "Album can be viewed by"-dropwdown selector you can alternatively specify an album password that visitors need to enter if they want to access a particular album.
-
Password protect this album
Tick this checkbox to enable password protection. The fields "Album password" and "Album password hint" will only be visible if the option "Password protect this album" has been ticked.
-
Album password (New password)
The input field "Album password" will only be displayed if the checkbox "Password protect this album" has been enabled.
You can specify an album to be password-protected (instead of relying on the "regular" group-based permissions). This way, you can even allow access for unlogged users (guests) who you provide the password to. Use this option, for example, to set up an album for your family members only by specifying a password that only they can come up with answering an additional password hint (e.g. "What was the maiden name of aunt Emma?"), or you could decide to send the particular password to specific friends, family or business associates by email.
When setting an album password, the permission dropdown field "
Album can be viewed by" will be switched automatically to "
me only" - this is expected behaviour. If you change the "
Album can be viewed by" to another selection, you must disable the album password as well.
-
Album password hint
The input field "Album password hint" will only be displayed if the checkbox "Password protect this album" has been enabled.
The optional album password hint will be displayed at the password prompt, when an album password is set.
-
Visitors can upload files
When "visitors can upload file" is set to YES, it is possible for them to upload files into albums.
Note that only visitors who are members of a group for which the setting "Public albums upload allowed" (groups control panel) is set to YES can actually upload to albums where the option "Visitors can upload files" (album properties) is enabled.
Visitors who are not in the permitted group will not be able to upload files into such an album. Non-registered users are members of the "Anonymous" group.
-
Visitors can post comments
Note that only visitors who are members of a group for which the setting "Comments permissions" (groups control panel) is set to YES can actually post comments on files in albums where the option "Visitors can post comments" (album properties) is enabled.
Visitors who are not in the permitted group will not be able to comment on files within such an album.
-
Visitors can rate files
Note that only visitors who are members of a group for which the setting "Rating permissions" (groups control panel) is set to YES can actually rate files in albums where the option "Visitors can rate files" (album properties) is enabled.
Visitors who are not in the permitted group will not be able to rate files within such an album.
Reset album properties

You can reset the number of views count and total ratings in the album properties panel and even delete all pics at once in the sub-section "Reset album" by ticking the desired checkboxes and then submitting the form. To prevent accidental resets, you will have to place a tick on the checkbox "I'm sure" before changes can be submitted (the button will be greyed out (disabled) if you don't).
Use these options with care: the deleting of files is irreversible, as well as the reset of views and ratings (you can only restore views and ratings by manually editing coppermine's database entries with third-party tools like phpMyAdmin - not recommended).
Admin vs. user
Non-admin users can not create albums in public categories by default. Only the admin can create albums there. Starting with cpg1.5.x, there is an option to allow non-admin users to create albums in categories created by the admin. To accomplish this, go to the category control panel and use the "Allow group to create Album" dropdown to specify what user group is allowed to create albums within that specific category.
If a non-admin user belongs to a group that is allowed to have personal galleries (configurable on the groups manager), he will have a reduced album manager page as well (named "Create / order my albums") where he can create albums within his personal gallery (aka "user gallery").
The admin can create albums within all categories. If you want to create a personal album as admin, choose "* My Gallery *" as parent category for your personal album.
Album FAQ
How do albums and folders work in coppermine?
- When you create an album, it is a dynamic 'virtual' album. Coppermine doesn't create a physical folder for this album on the server's hard drive, it leaves the pictures where you put them on the server, and uses the database to know which pic belongs in which album. You can move pics from album to album in Coppermine, but it's all done in the database, the pics are never moved on the server.
- When you upload by html, using the 'upload' link, coppermine places the pic (and the thumb and normal size copies) in the 'userpics' directory.
- When you upload by ftp, you should place the pics into folders that you create within the 'albums' folder, but never in the 'userpics' folder. The 'userpics' folder is reserved for html uploads only. You can create as many folders/sub-folders for FTP uploads as you want. (Many webhosting services will recommend that you keep the number of files per folder under 500 in order to maximize speed and certain functions. This means you can upload up to 500/3 files in each folder.) You can name these folders anything you want, but we do recommend mirroring the category/album structures that you have created, whenever possible, to facilitate ease of use and site management.
- When you batch-add files that you have already FTP'd to your site, coppermine asks you what album you want to put the pics in, but it leaves the pics where they are on the server.
How can I move albums from one category to another?
- log in as admin
- create categories (using category manager from admin menu)
- go to the index page of your gallery
- click "Properties" next to the album thumbnail that represents the album you want to see moved
- From the dropdown list "Album category", choose the category the album should go to
- Click "Update Album"
How do I create an album that all users can add photos to?
(Assuming that you have already created at least one category and/or one album where the uploaded photos should go to):
- Log in as admin
- Confirm that you have the display of admin controls turned on
- Select the Album list button
- If you placed the album in a category, choose the category you created the album in
- Next to the appropriate album, click on "properties"
- Set "Visitors can upload pictures" to "yes" and click "update album"
- Provide an upload link in your navigation menu if it's not already there (check /themes/yourtheme/theme.php)
- Next, click on the Groups tab
- For the group named "anonymous" - set the allowable space usage quota and upload rights